PowerPoint — это программное обеспечение, позволяющее создавать материалы, которые могут быть представлены с помощью проектора.
Использование этих материалов для представления отчета называется ПРЕЗЕНТАЦИЕЙ.
Используя PowerPoint, можно создавать изображения на экране, в которые эффективно встроены цветной текст и фотографии, иллюстрации, графики, таблицы и ролики, а также переходы от одного изображения к другому, как в слайд-шоу. Можно анимировать текст и иллюстрации на экране, используя свойства анимации, а также добавлять звуковые эффекты и дикторский текст. Более того, материалы можно распечатать для их распространения при проведении презентации.
ВИДЫ ПРЕЗЕНТАЦИЙ
В тех случаях, когда необходимо привлечь внимание к какой-либо проблеме, товару или услуге, убедить в необходимости сделать что-то, обучить кого-то, разъяснить цели и задачи, продемонстрировать результаты проделанной работы иди наоборот наметить планы на будущее, используют презентации. Они бывают разные: стенды, слайды, диаграммы, служебные записки, доклады, диссертации и т.п.
Современные средства мультимедиа предоставляют богатые возможности не только по созданию сюжета будущей презентации, но и по созданию или внесению в нее высококачественной графики и видеоизображения, звукового сопровождения, анимации и спецэффектов.
ВСЕ ПРЕЗЕНТАЦИИ ПО ТИПУ МОЖНО РАЗДЕЛИТЬ НА СЛЕДУЮЩИЕ ГРУППЫ
ЛИНЕЙНЫЕ ПРЕЗЕНТАЦИИ. В них материал расположен «по порядку» — начало — продолжение — завершение. (Этот тип применяется для торговых презентаций, связанных с представлением нового товара или услуги, или для представления материала в обучающей презентации).
ПРЕЗЕНТАЦИИ СО СЦЕНАРИЯМИ предполагают показ слайдов, снабженных анимированными объектами, видео-материалом и звуковым сопровождением, а также спецэффектами.
ИНТЕРАКТИВНЫЕ ПРЕЗЕНТАЦИИ, выполняемые под управлением пользователя, предполагают возможность получить данные презентации с разной степенью детализации и подготовленности потребителя к ее восприятию. Все интерактивные презентации управляются событиями, т.е. нажатием клавиши, подведением курсора на определенный экранный объект. В ответ на это событие программа презентации выполняет соответствующее действие.
НЕПРЕРЫВНЫЕ ПРЕЗЕНТАЦИИ — это своеобразные рекламные ролики. Они представляют собой завершенные информационные продукты, широко используемые на различного рода экспозициях.
ЭТАПЫ И СРЕДСТВА СОЗДАНИЯ ПРЕЗЕНТАЦИЙ
В процессе создания презентаций можно выделить три этапа:
ПЛАНИРОВАНИЕ ПРЕЗЕНТАЦИИ
На первом этапе необходимо определить и составить список ключевых вопросов и изучить материал для презентации, определить цели докладчика, интерес и уровень знаний аудитории. Далее выбрать тип будущей презентации(со сценарием, интерактивная или непрерывная), разработать максимально подробную схему презентации
СОЗДАНИЕ ПРЕЗЕНТАЦИИ
Этот этап связан с подбором специальных программных и вспомогательных средств для реализации сценария, а также представлением сценария в виде последовательности слайдов.
ПРОВЕДЕНИЕ ПРЕЗЕНТАЦИИ
Большинство презентаций проходит под управлением докладчика.
ПОДГОТОВКА ПРЕЗЕНТАЦИЙ MICROSOFT POWERPOINT
Запуск программы можно осуществлять множеством способов, например Пуск — Программы — Microsoft Office - Microsoft PowerPoint.
Структура окна PowerPoint аналогична структуре лю-бого окна Windows-приложения.
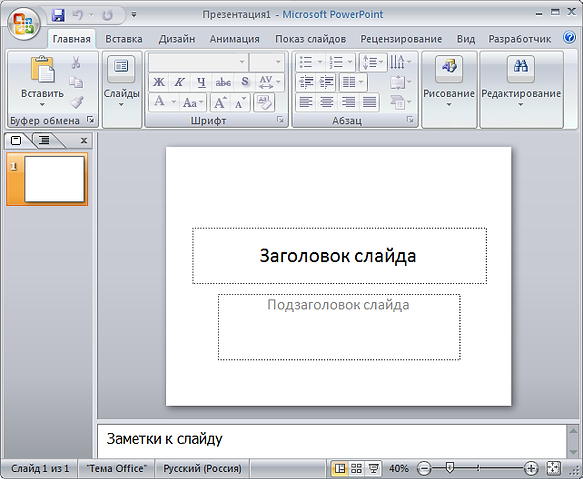
СПОСОБЫ СОЗДАНИЯ И СОХРАНЕНИЯ
ПРЕЗЕНТАЦИИ
СОЗДАНИЕ ПУСТОЙ ПРЕЗЕНТАЦИИ
Кнопка «Создать» на панели быстрого доступа.
При этом создается один титульный слайд без содержания и дизайна. Затем вставляются новые слайды и определяют-ся их параметры и параметры всей презентации.
СОЗДАНИЕ ПРЕЗЕНТАЦИИ НА ОСНОВЕ ШАБЛОНА
ШАБЛОН – это файл или файлы, содержащие структуру и инструменты для создания таких элементов законченных файлов как стиль и макет страницы (т.е. содержит несколько слайдов с текстом и объектами).
ШАБЛОН ОФОРМЛЕНИЯ – это файл, содержащий стили презентации, включая типы и размеры маркеров и шриф-тов, размеры и положение рамок, параметры оформления фона, цветовые схемы, ОБРАЗЕЦ СЛАЙДОВ и дополнительный обра-зец заголовков.
Каждый шаблон содержит сведения для ТЕМЫ, такие как цвета, спецэффекты, шрифты, фоновый стиль слайда, а также сведения по умолчанию, описывающие способ применения данной темы и форматирования к содержимому слайдов
ТЕМА – это набор унифицированных элементов, определяющих внешний вид документа с помощью цвета, шрифтов и графических объектов.
Для выбора шаблона презентации нужно нажать кнопку Microsoft Office и выбрать команду Создать. В появившемся окне диалога в группе Шаблоны можно выбрать требуемый шаблон или тему.
ВСТАВКА СЛАЙДОВ
Самый очевидный способ создания слайда — нажатие кнопки Создать слайд на вкладке Главная, как показано на ри-сунке. Есть два способа использования этой кнопки: Если щелкнуть верхнюю часть кнопки, содержащую значок слайда, новый слайд будет добавлен немедленно, сразу же под слайдом, выбранным на вкладке Слайды. Если щелкнуть нижнюю часть кнопки, откроется коллекция макетов для слайдов. Из нее можно выбрать макет, что-бы использовать его для вставляемого слайда.
Если слайд добавляется без выбора макета, PowerPoint применяет макет автоматически. Примененный макет можно легко изменить.


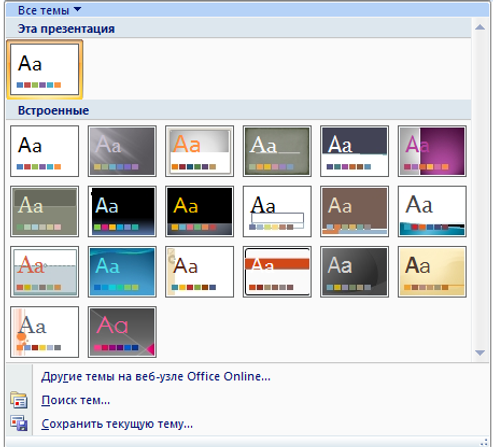
ВВОД ТЕКСТА
В местозаполнитель общего назначения, показанный ранее, можно добавить графические объекты или текст.
По умолчанию для текста используется формат маркированного списка. Чтобы добавить вложенные маркированные списки для основных пунктов списка, можно воспользоваться различными уровнями текста. Команды группы Шрифт на ленте позволяют изменить форматирование символов, например цвет и размер шрифта. Команды группы Абзац позволяют изменить форматирование абзацев, например форматирование списков, уровень отступа текста или междустрочный интервал.
Автоматический подбор размера текста. Если вводимый текст не помещается в местозаполнителе, размер шрифта и междустрочный интервал в программе PowerPoint уменьшается таким образом, чтобы подогнать текст под имеющееся пространство. При необходимости эту функцию можно отключить.

ВСТАВКА РИСУНКОВ И ОБЪЕКТОВ
Office PowerPoint 2007 позволяет добавлять множество видов аудио и видеоданных, включая таблицы, рисунки SmartArt, клипы, фигуры, диаграммы, музыку, фильмы, звуки и анимации. Можно также добавить, чтобы повысить гибкость перемещения по презентации и вне ее, а также привлекающие глаз гиперссылки и переходы между слайдами.
КЛИП – это готовое изображение, часто представляющее точечный рисунок или комбинацию фигур.
ГИПЕРССЫЛКА – это цветной подчеркнутый текст или графический объект, по щелчку которого выполняется переход к файлу, фрагменту файла или веб-странице в интрасети или Интернете. Гиперссылки могут также указывать на группы новостей и узлы Gopher, Telnet и FTP.
ПЕРЕХОД – это один из набора эффектов смены изображения, доступных в некоторых приложениях Microsoft Office. Определяет способ изменения изображения (например, плавное угасание) при смене одного элемента (такого как слайд или веб-страница) другим.
Возможны два способа вставки рисунков и других нетекстовых объектов в слайды:
- щелчок значка в местозаполнителе;
- вставка картинки. Щелкните в местозаполнителе значок Клип. Откроется область задач Клип. Введите в поле Искать ключевое слово, описывающее тип нужной картинки, и на-жмите кнопку Перейти. Появляются картинки, соответствующие ключевому слову. Щелкните одну из них, чтобы вставить ее в слайд.
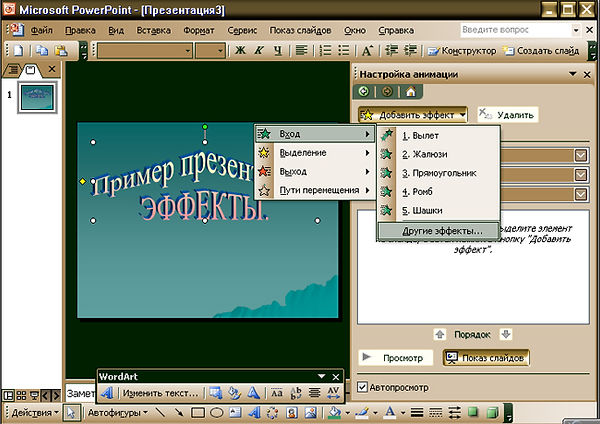

ОБЩИЕ СВЕДЕНИЯ ОБ АНИМАЦИИ ТЕКСТА И ОБЪЕКТОВ
АНИМАЦИЯ – это добавление к тексту или объекту специального видео- или звукового эффекта. Например, можно создать элементы текстового списка, влетающие на страницу слева по одному слову, или добавить звук аплодисментов при открытии рисунка.
Анимация звуков, гиперссылок, текста, графики, схем, диаграмм и объектов подчеркивает различные аспекты содержания, управляет ходом изложения материалов и делает презентацию более интересной.
Чтобы упростить разработку анимации, воспользуйтесь стандартными встроенными эффектами анимации для элементов на всех слайдах, выбранных в образце слайда, либо на пользовательских макетах слайдов в режиме образца слайдов.
Отдельные анимационные эффекты можно применять к элементам на слайде или в местозаполнителе, либо к абзацу, включая одиночные маркеры или пункты списков.
В дополнение к стандартным и специально заданным путям перемещения можно использовать эффекты входа, выделения или выхода. Можно также использовать несколько эффектов анимации для элемента, например вылет маркированного элемента списка на слайд, а затем вылет за пределы слайда.
ПРИМЕНЕНИЕ СТАНДАРТНЫХ ЭФФЕКТОВ АНИМАЦИИ К ТЕКСТУ ИЛИ ОБЪЕКТУ
1. Щелкните текст или объект, для которого нужно создать анимацию.
2. На вкладке Анимация в группе Анимация выберите нужный эффект анимации в списке Анимация.
СОЗДАНИЕ И ПРИМЕНЕНИЕ НАСТРАИВАЕМОГО ЭФФЕКТА АНИМАЦИИ К ТЕКСТУ ИЛИ ОБЪЕКТУ
1. Щелкните текст или объект, для которого нужно создать анимацию.
2. На вкладке Анимация в группе Анимация нажмите кнопку Настройка анимации.
3. В области задач Настройка анимации нажмите кнопку Добавить эффект и затем выполните одно или несколько следующих действий. Чтобы текст или объект появился с эффектом, выберите команду Вход, а затем нужный эффект. Чтобы добавить эффект (например вращение) к отображаемому на слайде тексту или объекту, выберите команду Выделение, а затем нужный эффект. Чтобы добавить эффект удаления текста или объекта со слайда в заданный момент, выберите команду Выход, а затем нужный эффект. Чтобы добавить эффект, перемещения объекта в пределах слайда по определенному маршруту, выберите команду Пути перемещения, а затем нужный эффект.
1. Чтобы задать, каким образом эффект применяется к тексту или объекту, щелкните правой кнопкой мыши настраиваемый эффект анимации в списке Настройка анимации, затем выберите команду Параметры эффектов.
2. Выполните одно из следующих действий. Чтобы задать параметры для текста, выберите на вкладках Эффект, Время и Анимация текста параметры, которые нужно использовать для анимации текста. Чтобы задать параметры для текста, выберите на вкладках Эффект и Время параметры, которые нужно использовать для анимации объекта.
ПРЕДВАРИТЕЛЬНЫЙ ПРОСМОТР НА КОМПЬЮТЕРЕ
После создания презентации просмотрите ее в режиме показа слайдов. В этом режиме можно оценить вид и поведение слайдов при их показе. Чтобы переключиться в режим показа слайдов, щелкните вкладку Показ слайдов и щелкните команду в группе Начать показ слайдов, чтобы начать показ с первого слайда или с текущего слайда. Режим показа слайдов предполагает полноэкранное отображение слайдов. Один из способов переключения между слайдами — использовать панель показа слайдов внизу экрана слева. На этой панели доступны стрелки перемещения, которые появляются при установке указателя мыши в данной области. Еще один способ перемещения между слайдами — просто щелкать кнопкой мыши. Чтобы закрыть режим показа слайдов, нажмите клавишу ESC. Вновь установится предыдущий режим просмотра, как правило обычный режим. Там можно внести необходимые изменения в слайды, а затем снова перейти к предварительному просмотру слайдов.

